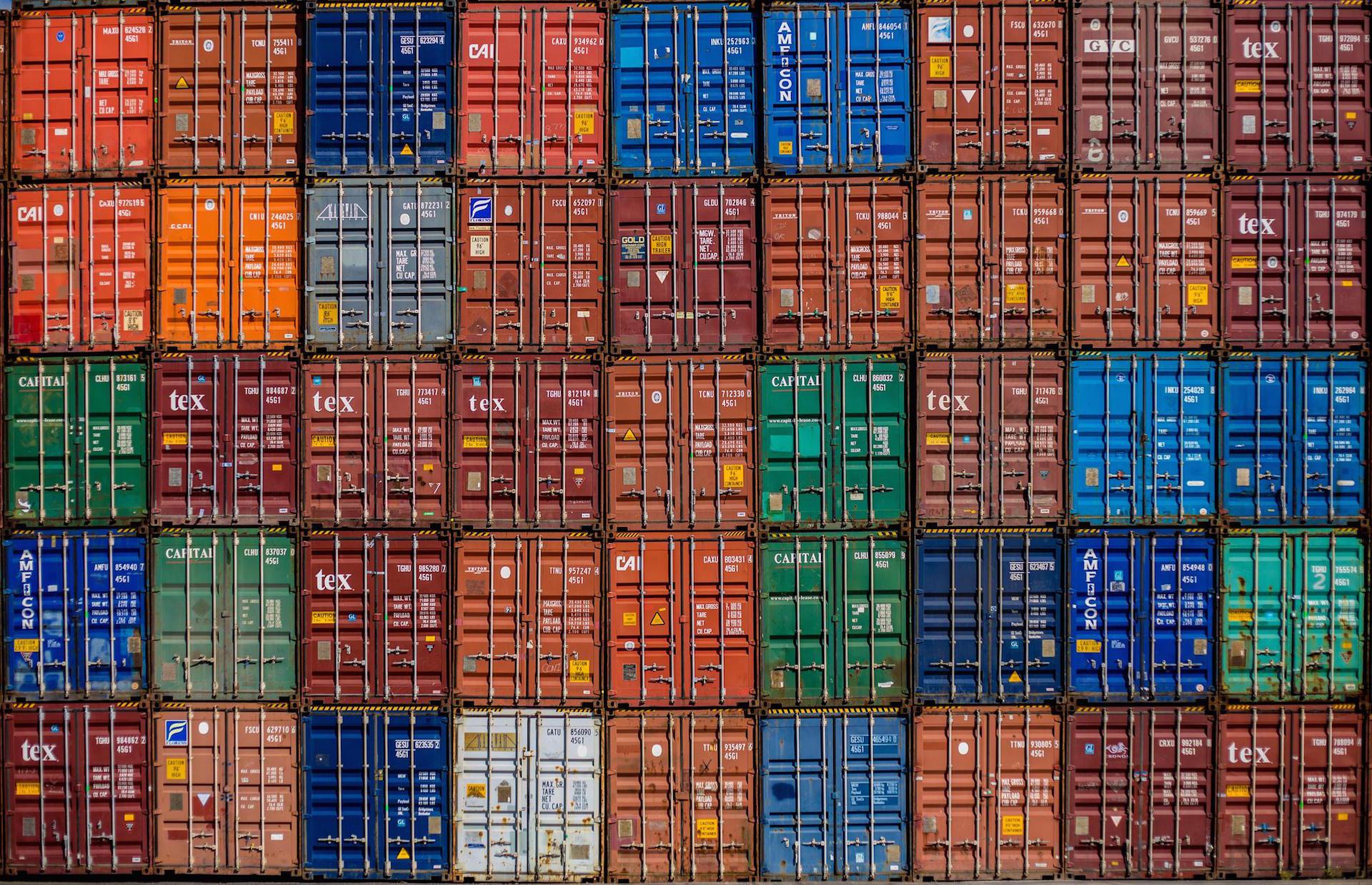A manual (in Dutch) written for the local Docker Grunn Meetup, to become familiar with Docker & Compose by setting up a WordPress-blog.
Image credits: Blake Thornberry - Flickr
Vooraf installeren!
Zorg dat je op zijn minst de beschikking hebt over
- een werkende installatie van Docker (Linux) of boot2docker (OS X / Windows).
De installatie staat hier beschreven. boot2docker is op zijn beurt weer afhankelijk van VirtualBox.
Referentie: Guide to Docker on OS X
Of Docker juist werkt, kan je vervolgens testen met docker run --rm hello-world.
- Docker Compose (link):
De installatie werkt zo:
$ curl -L https://github.com/docker/compose/releases/download/1.2.0/docker-compose-`uname -s`-`uname -m` > /usr/local/bin/docker-compose
$ chmod +x /usr/local/bin/docker-compose
WordPress & MySQL dual container setup
Docker images downloaden
Twee methodes zijn voorhanden. Om bandbreedte te besparen heeft de eerste methode de voorkeur!
1. Tarball van saved images downloaden en inladen
Dit zijn images uit de officiele Docker Registry, saved to a tar archive, gzipped en op een host geplaatst, die relatief dichtbij is.
$ wget https://example.com/mysql.tar.gz(size: 142 MB)$ wget https://example.com/wordpress.tar.gz(size: 163 MB)
Importeer deze images:
$ docker load < mysql.tar.gz$ docker load < wordpress.tar.gz
2. Pull de images direct uit de officiele Docker Registry
$ docker pull mysql(size: 282.9 MB)$ docker pull wordpress(size: 460.3 MB)
Controleer welke images er nu lokaal beschikbaar zijn:
$ docker images
REPOSITORY TAG IMAGE ID CREATED VIRTUAL SIZE
wordpress latest 5ff368875b77 4 days ago 460.3 MB
mysql latest 56f320bd6adc 3 weeks ago 282.9 MB
“Met de hand”
Als eerste start je een MySQL-container op basis van het mysql:latest-image. We gebruiken “p4ssw0rd” als root password en geven dat met “-e” mee als omgevings-variabele aan de container:
$ docker run --name some-mysql -e MYSQL_ROOT_PASSWORD=p4ssw0rd -d mysql
Vervolgens start je een WordPress-container. Deze geef je een link naar de MySQL-container en laat je poort 80 in de container forwarden naar poort 8080 op je Docker-host:
$ docker run --name some-wordpress --link some-mysql:mysql -p 8080:80 -d wordpress
That was quick!
Ga in een webbrowser naar
http://localhost:8080/(Linux)http://192.168.59.103:8080/(boot2docker) en configureer WordPress verder af.
Onder de motorkap [1]
Wat draait er nu?
$ docker ps
CONTAINER ID IMAGE COMMAND CREATED STATUS PORTS NAMES
5c2537c15ba9 wordpress:latest "/entrypoint.sh apac About an hour ago Up About an hour 0.0.0.0:8080->80/tcp some-wordpress
11ddc1271814 mysql:latest "/entrypoint.sh mysq About an hour ago Up About an hour 3306/tcp some-mysql
Om bijvoorbeeld IN je MySQL-container te checken wat er in de database staat, kan je met docker exec -ti een shell opstarten en in die container commandos uitvoeren:
$ docker exec -ti some-mysql bash
root@11ddc1271814:/# mysql -u root -p
Enter password: p4ssw0rd
Welcome to the MySQL monitor. Commands end with ; or \g.
Your MySQL connection id is 15
Server version: 5.6.24 MySQL Community Server (GPL)
Copyright (c) 2000, 2015, Oracle and/or its affiliates. All rights reserved.
Oracle is a registered trademark of Oracle Corporation and/or its
affiliates. Other names may be trademarks of their respective
owners.
Type 'help;' or '\h' for help. Type '\c' to clear the current input statement.
mysql> show databases;
+--------------------+
| Database |
+--------------------+
| information_schema |
| mysql |
| performance_schema |
| wordpress |
+--------------------+
4 rows in set (0.00 sec)
mysql> use wordpress;
Reading table information for completion of table and column names
You can turn off this feature to get a quicker startup with -A
Database changed
mysql> show tables;
+-----------------------+
| Tables_in_wordpress |
+-----------------------+
| wp_commentmeta |
| wp_comments |
| wp_links |
| wp_options |
| wp_postmeta |
| wp_posts |
| wp_term_relationships |
| wp_term_taxonomy |
| wp_terms |
| wp_usermeta |
| wp_users |
+-----------------------+
11 rows in set (0.00 sec)
mysql> exit
Bye
root@11ddc1271814:/# exit
Opruimen
Het commando docker kill is minder netjes dan docker stop, maar sneller als je toch besloten hebt de containers te verwijderen.
$ docker kill 5c2537c15ba9 11ddc1271814
5c2537c15ba9
11ddc1271814
$ docker rm 5c2537c15ba9 11ddc1271814
5c2537c15ba9
11ddc1271814
$ docker ps
CONTAINER ID IMAGE COMMAND CREATED STATUS PORTS NAMES
“Met docker-compose”
Nu doen we hetzelfde, maar met behulp van docker-compose.
Bestand docker-compose.yml
De waardes die je hierboven op de command-line hebt gegeven, kan je in docker-compose.yml combineren. Een YAML-bestand, dat er dan als volgt uit komt te zien:
db:
image: mysql:latest
environment:
- MYSQL_ROOT_PASSWORD=p4ssw0rd
wordpress:
image: wordpress:latest
links:
- db:mysql
ports:
- "8080:80"
Start de stack in detached mode:
$ docker-compose up -d
Creating wordpressmysql_db_1...
Creating wordpressmysql_wordpress_1...
Onder de motorkap [2]
Wat draait er nu?
$ docker ps
CONTAINER ID IMAGE COMMAND CREATED STATUS PORTS NAMES
fe9eead88a32 wordpress:latest "/entrypoint.sh apac 3 minutes ago Up 3 minutes 0.0.0.0:8080->80/tcp wordpressmysql_wordpress_1
6a2392af4d87 mysql:latest "/entrypoint.sh mysq 3 minutes ago Up 3 minutes 3306/tcp wordpressmysql_db_1
$ docker-compose ps
Name Command State Ports
------------------------------------------------------------------------------------------
wordpressmysql_db_1 /entrypoint.sh mysqld Up 3306/tcp
wordpressmysql_wordpress_1 /entrypoint.sh apache2-for ... Up 0.0.0.0:8080->80/tcp
WordPress weer opzetten middels de hierboven genoemde link naar “localhost”.
En na ge- / misbruik weer alles netjes achterlaten:
$ docker-compose kill
Killing wordpressmysql_wordpress_1...
Killing wordpressmysql_db_1...
$ docker-compose rm --force
Going to remove wordpressmysql_wordpress_1, wordpressmysql_db_1
Removing wordpressmysql_db_1...
Removing wordpressmysql_wordpress_1...
Data volume container
De data die door WordPress wordt gegenereerd (accounts, posts, etc.) kan worden opgeslagen buiten de MySQL-container in een zgn. data volume container. Die kan je op de CLI zo aanmaken:
$ docker run -v /var/lib/mysql --name=dbdata -d mysql /bin/true
De container is op basis van het MySQL-image, want die hebben we immers al binnen.
Een data volume container hoeft niet “up” te zijn om gebruikt te kunnen worden. Je ziet ’m dan ook alleen met het docker ps -a command:
$ docker ps -a
CONTAINER ID IMAGE COMMAND CREATED STATUS PORTS NAMES
c2aa204baf71 mysql:latest "/entrypoint.sh /bin 4 minutes ago Exited (0) 4 minutes ago dbdata
Om dit met docker-compose te doen, voegen we deze container toe aan de YAML-configuratie. Het bestand ziet er dan zo uit:
dbdata:
image: mysql
volumes:
- /var/lib/mysql
command:
- /bin/true
db:
image: mysql
volumes_from:
- dbdata
environment:
- MYSQL_ROOT_PASSWORD=p4ssw0rd
wordpress:
image: wordpress
links:
- db:mysql
ports:
- "8080:80"
Start weer een nieuwe stack met docker-compose up -d en controleer wat er draait:
$ docker-compose ps
Name Command State Ports
-------------------------------------------------------------------------------------------
wordpressmysql_db_1 /entrypoint.sh mysqld Up 3306/tcp
wordpressmysql_dbdata_1 /entrypoint.sh /bin/true Exit 0
wordpressmysql_wordpress_1 /entrypoint.sh apache2-for ... Up 0.0.0.0:8080->80/tcp
Het bewijs dat beide containers dezelfde “layer” gebruiken voor /var/lib/mysql kan geleverd worden middels docker inspect:
$ docker inspect dbdata | grep "var/lib/mysql" | grep vfs
"/mnt/sda1/var/lib/docker/vfs/dir/9acd80fd069e82a89ac04a9141cc518ce8ee176bd7e4cc92c972dd3df50dffcc"
$ docker inspect wordpressmysql_db_1 | grep "var/lib/mysql" | grep vfs
"/mnt/sda1/var/lib/docker/vfs/dir/9acd80fd069e82a89ac04a9141cc518ce8ee176bd7e4cc92c972dd3df50dffcc"
In boot2docker zie je dat als volgt - in die directory staat de database-data:
docker@boot2docker:~$ sudo ls -altrF /mnt/sda1/var/lib/docker/vfs/dir/9acd80fd069e82a89ac04a9141cc518ce8ee176bd7e4cc92c972dd3df50dffcc/
total 176164
drwx------ 2 999 999 4096 May 14 10:59 performance_schema/
drwx------ 2 999 999 4096 May 14 10:59 mysql/
-rw-rw---- 1 999 999 50331648 May 14 10:59 ib_logfile1
-rw-rw---- 1 999 999 56 May 14 10:59 auto.cnf
drwx------ 2 999 999 4096 May 14 11:02 wordpress/
drwx------ 126 root root 16384 May 14 11:07 ../
drwxr-xr-x 5 999 999 4096 May 14 11:07 ./
-rw-rw---- 1 999 999 79691776 May 14 11:07 ibdata1
-rw-rw---- 1 999 999 50331648 May 14 11:07 ib_logfile0
Backup en restore
Eén manier van backuppen van de database is de volgende:
$ docker exec -ti wordpressmysql_db_1 bash -c \
'mysqldump --user=root --password="$MYSQL_ROOT_PASSWORD" --all-databases' \
> MySQL_full_backUp.sql
Restoren kan middels volume-sharing en een gelinkte container (“db” in het onderstaande geval):
$ docker run -ti --rm -v $(pwd):/tmp --link wordpressmysql_db_1:db mysql bash
root@b2252da7520e:/# cd /tmp/
root@b2252da7520e:/tmp# ls -al
...
-rw-r--r-- 1 1000 staff 1075329 May 18 14:36 MySQL_full_backUp.sql
...
root@b2252da7520e:/tmp# mysql -u root -p -h $DB_PORT_3306_TCP_ADDR
Enter password:
mysql> source MySQL_full_backUp.sql
Referentie: YouTube - Docker Tutorial: Backing Up and Restoring MySQL and WordPress in Docker
That’s all Folks!